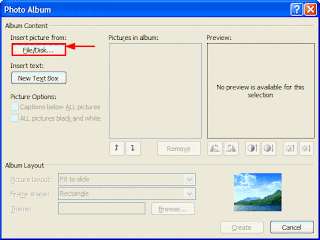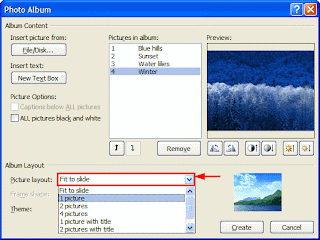If you have made a Christmas Photo slideshow using PowerPoint 2010 before, you should have noticed that although it is perfect to see each photo on one slide, you cannot send them to back as background picture or add captions to them.
You can place captions under the pictures in your PowerPoint photo album.
PowerPoint initially places the picture filename in the caption, but you can edit it and change to your own. To add captions to your photo album follow these steps:
Step 1: Open PowerPoint 2010, and click “Insert” tab on the ribbon → “Photo Album”.
Step 2: In the pop up window, click Insert picture from “File/Disk” → browse for the photos on your computer → and click “Insert”.
Step 3: Change the picture layout. In the “Picture layout” drop-down list, choose “1 picture”.
Step 4: Check the “Captions below All Pictures” box → and click “Create”.
Now, all of your photos will have a line for captions below the pictures and you can edit them.
You can place captions under the pictures in your PowerPoint photo album.
PowerPoint initially places the picture filename in the caption, but you can edit it and change to your own. To add captions to your photo album follow these steps:
Step 1: Open PowerPoint 2010, and click “Insert” tab on the ribbon → “Photo Album”.
Step 2: In the pop up window, click Insert picture from “File/Disk” → browse for the photos on your computer → and click “Insert”.
Step 3: Change the picture layout. In the “Picture layout” drop-down list, choose “1 picture”.
Step 4: Check the “Captions below All Pictures” box → and click “Create”.
Now, all of your photos will have a line for captions below the pictures and you can edit them.
More PowerPoint Skills:
How to Add Bookmarks in PowerPoint 2007
Embed Online YouTube Video Into PowerPoint 2010
How to Convert PowerPoint 2010 to Any Video Formats
3 Ways to View PowerPoint on Kindle Fire
5 Methods to View PowerPoint on Android