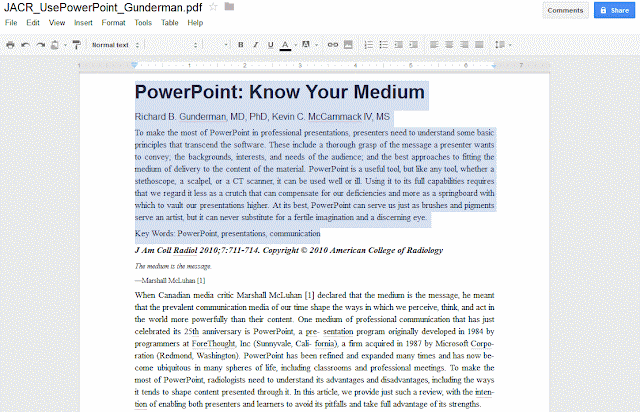How to convert PDF to Word file?
Have you heard of these two document formats: PDF and Word. PDF is created by Adobe, you need PDF viewer to open it and you cannot edit it unless you have PDF editor. Word is part of Microsoft Office suite, with Microsoft Word and other Word-like programs, like WPS, Open Office, you can create, view and edit word documents.
Usually people need to convert Word to PDF for security and format reasons, because most of computers have Word installed, but no PDF editor. PDF is an ideal way to email or share your document with others. There are many free ways to convert Word/Excel/PowerPoint to PDF.
Sometimes you need the content in the PDF format, but you cannot copy it out directly and it will be a waste of time to type into word letter by letter. Converting PDF to Word is best choice, you can pay PDF to Word converter to do the job. But why not choose Google Docs if the free method is available for you?
Google Docs is an online application which is equivalent to Microsoft Office. Besides download Word as PDF, it can also convert PDF to Word for free, that is what Microsoft Word 2010 cannot do.
1. Upload PDF to Google Docs.
Login Google Docs with your Gmail account. Gmail account gives access to Google Docs and other Google services. Your Google Docs homepage is like this and click the “Upload” button.
Click “Files” in the drop-down list, and then browse the PDF file on your computer you want to turn into Word.
In the pop-up message, check the box of “Convert text from PDF and image files to Google documents” so that the content in your PDF file will be recognized and extracted into Word document instead of image. The settings should be the same as the picture shows.
Then click “Start Upload” to upload PDF to Google Docs. Upload finished.
2. Save as Word file
Open the converted PDF file in Google Docs, you will see that the content has been extracted out and you can copy and edit it freely, like below:
Now click “File” → “Download as” → “Word” and you can save the Google Docs to Word on your computer.
Now, we can use Microsoft Word to open it, view it and edit the PDF content.
Done! Isn’t it easy to convert PDF to Word file using Google Docs for free? Do you have any other methods to convert PDF to Word for free?
Have you heard of these two document formats: PDF and Word. PDF is created by Adobe, you need PDF viewer to open it and you cannot edit it unless you have PDF editor. Word is part of Microsoft Office suite, with Microsoft Word and other Word-like programs, like WPS, Open Office, you can create, view and edit word documents.
Usually people need to convert Word to PDF for security and format reasons, because most of computers have Word installed, but no PDF editor. PDF is an ideal way to email or share your document with others. There are many free ways to convert Word/Excel/PowerPoint to PDF.
Sometimes you need the content in the PDF format, but you cannot copy it out directly and it will be a waste of time to type into word letter by letter. Converting PDF to Word is best choice, you can pay PDF to Word converter to do the job. But why not choose Google Docs if the free method is available for you?
Google Docs is an online application which is equivalent to Microsoft Office. Besides download Word as PDF, it can also convert PDF to Word for free, that is what Microsoft Word 2010 cannot do.
1. Upload PDF to Google Docs.
Login Google Docs with your Gmail account. Gmail account gives access to Google Docs and other Google services. Your Google Docs homepage is like this and click the “Upload” button.
Click “Files” in the drop-down list, and then browse the PDF file on your computer you want to turn into Word.
In the pop-up message, check the box of “Convert text from PDF and image files to Google documents” so that the content in your PDF file will be recognized and extracted into Word document instead of image. The settings should be the same as the picture shows.
Then click “Start Upload” to upload PDF to Google Docs. Upload finished.
2. Save as Word file
Open the converted PDF file in Google Docs, you will see that the content has been extracted out and you can copy and edit it freely, like below:
Now click “File” → “Download as” → “Word” and you can save the Google Docs to Word on your computer.
Now, we can use Microsoft Word to open it, view it and edit the PDF content.
Done! Isn’t it easy to convert PDF to Word file using Google Docs for free? Do you have any other methods to convert PDF to Word for free?