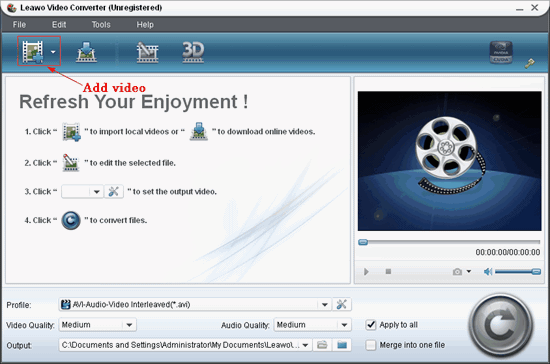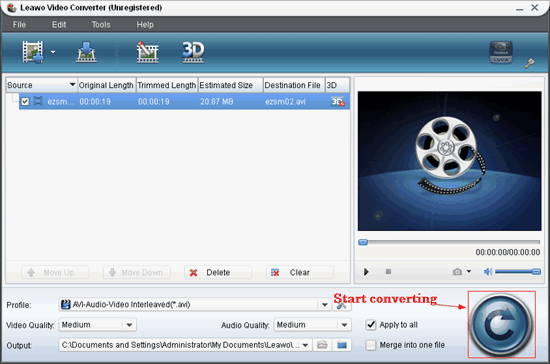Nowadays, for various kinds of reasons, for example, making the PowerPoint slideshow more interesting or attractive, people are required to add some effects to PowerPoint files, especially animations and videos when they are preparing a PowerPoint slideshow. Of course, Microsoft Office PowerPoint allows people to add videos to PowerPoint slideshow, so it would be very easy to make it. But in fact, in this process People always encountering such a headache of failing to play a flash video inserted in their PowerPoint files.
Why could this happen? Actually it is very easy. As we already know, People always finding out videos they need mainly on the Internet. And a vast majority of these videos are flash videos which are not supported by Microsoft Office PowerPoint. In this case, they surely will fail to play the videos inserted in their PowerPoint files.
As a matter of fact, to solve this problem is as easy as a piece of cake. We just need to convert the flash videos to another format that supported by Microsoft Office PowerPoint. Then, what formats are supported by Microsoft Office PowerPoint? To the best of my knowledge, such video formats as AVI,MPG,WMV,ASF are ok. Among them AVI is strongly recommended.
Next I will introduce how to convert the flash videos to AVI so as to play them in PowerPoint. Undoubtedly, you are required to turn to a third-party app which is known as Leawo FLV Converter. It is a much-loved video converter which allows you to easily convert FLV to common video and 3D video in popular formats like AVI, MP4, MPEG, WMV, MOV, MKV, etc easily.
Step 1 Import Flash Video
Click "Add"icon to import one or more flash videos you want to convert into the powerful FLV to AVI converter.
Step 2 Set Output Format
Choose “Common Videos” > “AVI-Audio-Video Interleaved (*.avi)” in the drop down list of “Profile” .
Step 3 Start Converting
Finally, click "Start" icon to start converting the flash videos to AVI format.
After all the steps, you are free from the problem of failing to play a “flash video” inserted in their PowerPoint files. If you think it is useful, please share it with more people around you!